|
4・対戦準備
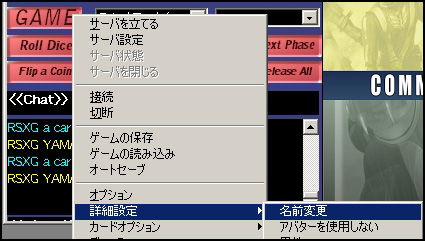
「Game」 → 「詳細設定」 → 「名前変更」 で、デフォルトのプレイヤー名称「Player 1」を変更できます
※半角英数にのみ対応しています
↓
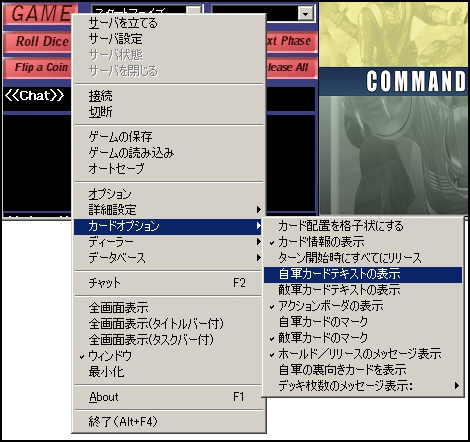
「Game」 → 「カードオプション」 → 「自軍/敵軍カードテキストの表示」 のチェックを外します
↓

チェックを外すとゲーム画面上に表示されるカード画像からテキスト表示が消えます
※テキスト部分の文字化けは仕様です
↓
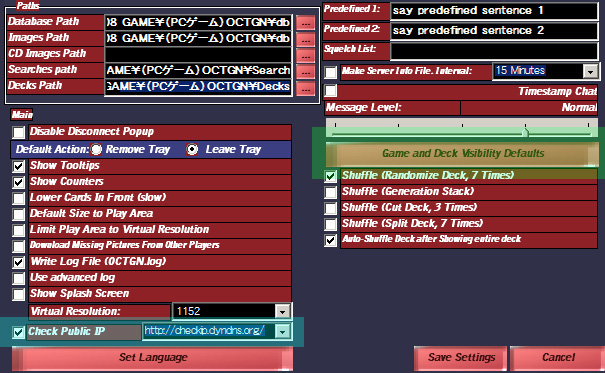
「GAME」 → 「オプション」を選択して、表示されたオプション画面より、
左下の「Check Public IP」にチェックを入れた後、
右中央の「Game and Deck Vesibility Defaults」を選択します
↓
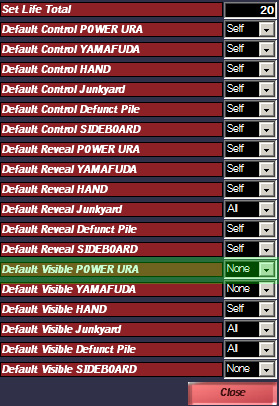
様々な状況でのカードの公開/非公開設定を行います
ここでは「Default Visiable POWER URA」の項目を「None」に設定して「Close」します
その後、オプション画面で「Save Settings」を押してオプションを終了してください
↓

プレイヤーウィンドウから名前が表示されている付近を右クリック → 「表示・捨札・除外」 を選択します
↓
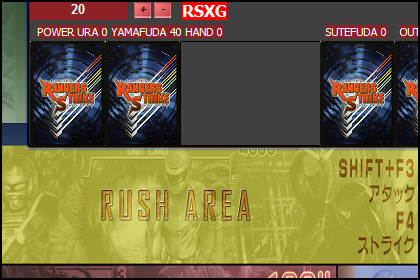
プレイヤーウィンドウはドラッグする事で画面上の任意の場所に配置できます
「OUTSIDE(除外)」の項目が画面から見切れる程度の位置に置くと良いでしょう
↓
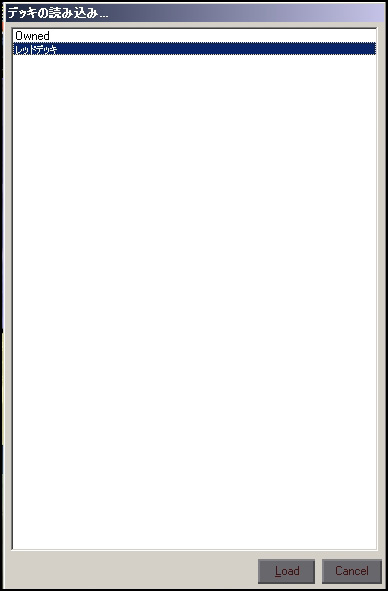
プレイヤーウィンドウの名前付近を右クリックして、
「デッキの読み込み」 を選択すると制作したデッキの一覧が表示されます
使用したいデッキを選択して「Load」を押すか、ダブルクリックで決定します
デッキエディターで使用したいデッキを選択してダブルクリック、または「Load」ボタンでも決定されます
↓
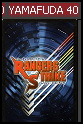
「YAMAFUDA」に選択したデッキのカードが自動でシャッフルされてから置かれた状態になります
これでゲームをプレイする準備は完了です
↓
通信対戦の準備に移ります
PC1台で2人プレイを行う場合、ホストとクライアント用に、OCTGNを2つ起動します
※OCTGN1つでの2人プレイはできません
↓

まず、ホストとなるプレイヤーが
「GAME」 → 「サーバを立てる」 を選択します
↓
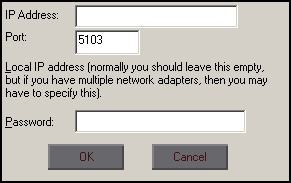
「IP Address」は無記述のままで、
開放済みのポート番号の指定と、パスワード(空欄可)を記述してから「OK」を押す事でサーバが立ちます
※注意※
2人で通信対戦をする場合、
ホストがポートを開放していない場合はサーバを立てても相手が接続できません
ルーターのポート開放を行えない、またはファイアーウォールの設定を行えない場合は、
クライアント限定での通信が可能です
↓
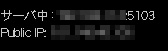
サーバを立てるとメッセージウィンドウに「サーバ中:(IPアドレス):(指定ポート)」と表示されます
ここで表示される「サーバ中:」以降のIPアドレスは、自分以外には無効のプライベートIPアドレスです
2人で対戦する時は「Public IP:」以降に表示されるパブリックIPアドレスを使用します
↓

次に、クライアント側のプレイヤーは「GAME」 → 「接続」 を選択します
↓
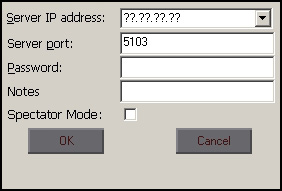
「Server IP Address」には、
PC1台で2人プレイを行う場合はプライベートIPアドレスを入力して、
2人で通信対戦を行う場合はホスト側のパブリックIPアドレスを入力します
「Server Port」には、ホストが指定したポート番号を入力してから「OK」を押すと接続を試行します
↓

サーバには複数人数の同時接続が可能です
「Spectator Mode(観戦モード)」にチェックを入れると、観戦者としてサーバに接続できます
↓
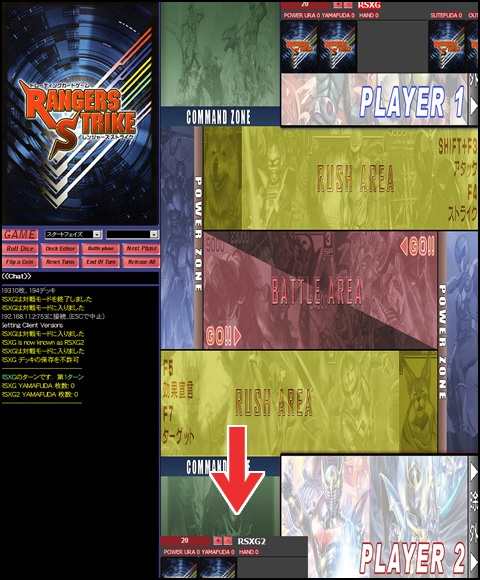
接続が成功すると、クライアント側のプレイヤーウィンドウが画面下方へワープしてしまう仕様があります
↓
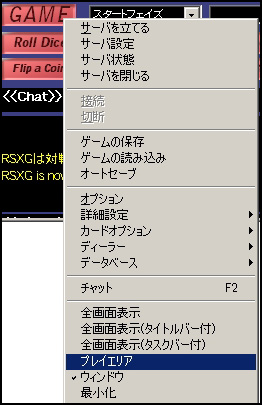
「GAME」 → 「プレイエリア」(またはOCTGNウインドウを拡大)で一旦画面を広げてから、
プレイヤーウィンドウをドラッグで画面上部に移動させた後、
「GAME」 → 「ウィンドウ」で画面サイズを元に戻してから、プレイヤーウィンドウを枠内に収めましょう
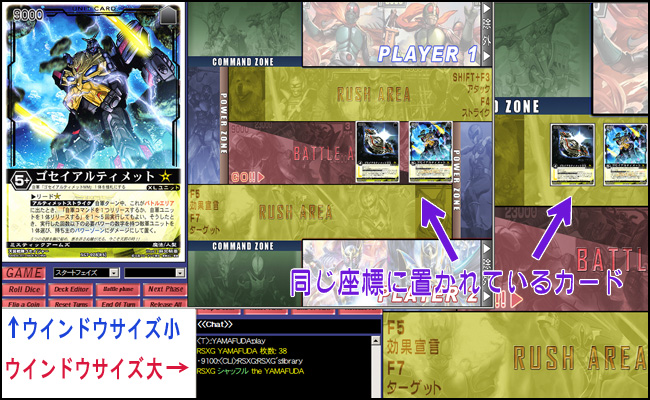
※注意※
OCTGNのウィンドウサイズは任意に変更できますが、相手プレイヤーには変更が反映されません
そのため、サイズを変更してしまうと自分と相手で背景画像のサイズ差が生じてしまい、
どこにカードを置いているのかが解り辛くなってしまいます
規定の「ウィンドウ」モードを使用するようにしてください
また、一部のディスプレイでは、「ウィンドウ」モードに不具合が発生する事があります
詳しくはFAQをご覧ください
|